Hacer y restaurar una imagen con Veeam Agent desde NAS
Para realizar todo este proceso es necesario tener un pendrive vacío o que su contenido se pueda eliminar, para formatearlo.
Este manual se divide en tres partes:
- Descargamos Veeam Agent.
- Generamos el Medio de Recuperación.
- Realizamos el backup en el NAS.
- Planchamos la imagen en el nuevo disco duro.
Descargamos Veeam Agent
Lo primero que necesitamos es descargarnos un software llamado «Veeam Agent«, totalmente oficial de Veeam y, por raro que parezca, es gratuito (¡GRATIS!).
Lo único que nos piden es que nos demos de alta en veeam.com para poder descargarlo, a partir de ahí… Click aquí para Descargar Veeam Agent
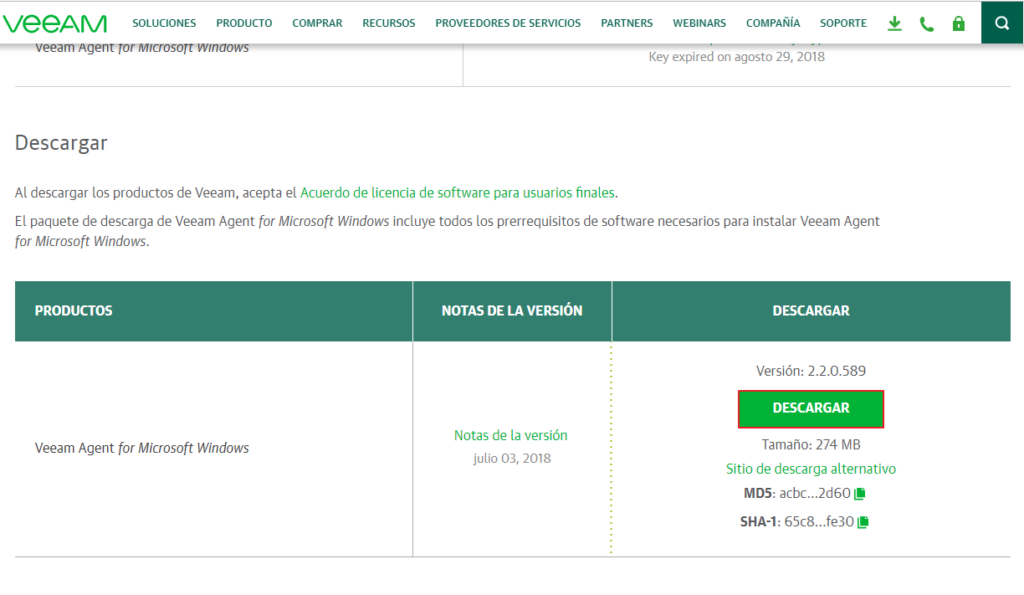
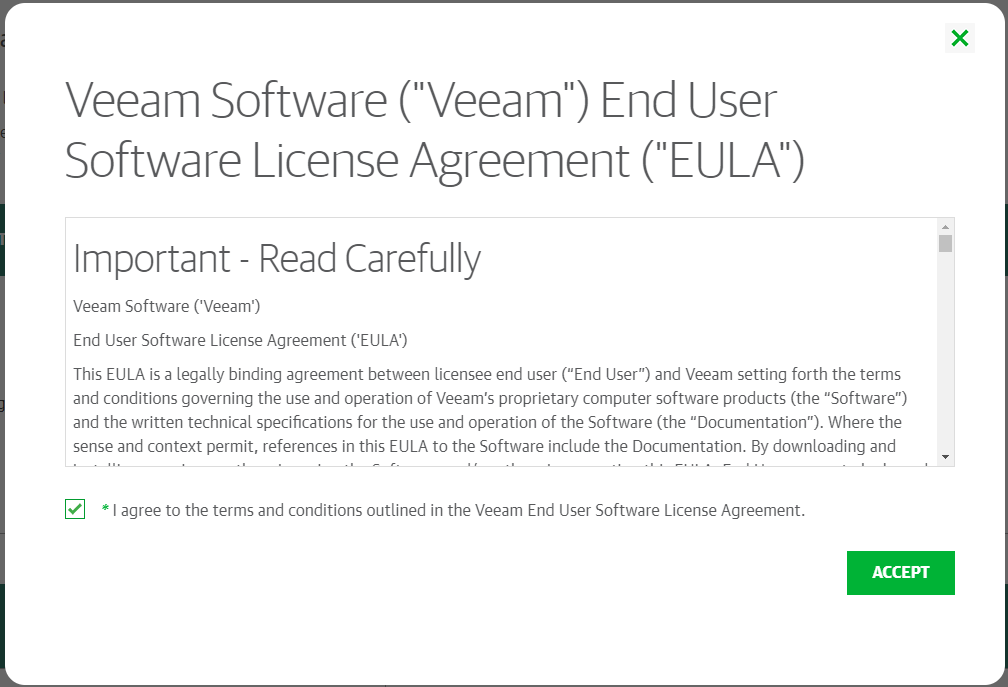
Una vez descargado, descomprimimos el .rar y ejecutamos el programa. No aparece ningún tipo de instalación, eso sí, es necesario ejecutarlo como Administrador para poder instalarlo.
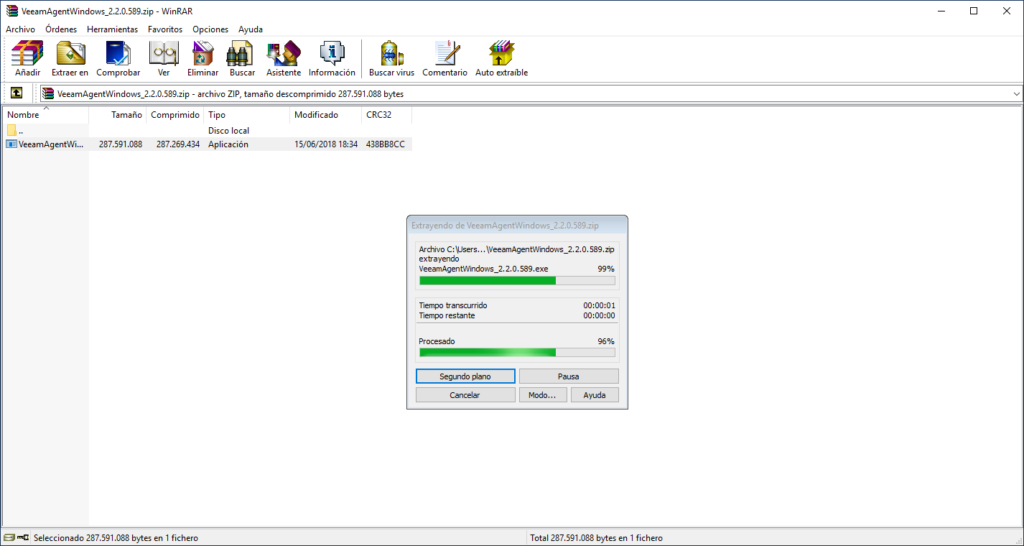
Ya descomprimimos, en inicio nos encontraremos todos los programas instalados.
- Configure Backup.
- Create Recovery Media.
- Volume Restore.
- File Level Restore.
Generamos el medio de recuperación
1 – Conectamos el pendrive al ordenador del cuál queremos realizar la copia de seguridad y abrimos «Create Recovery Media»
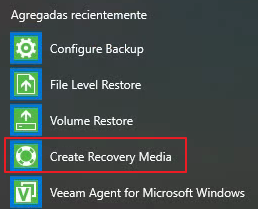
2 – Dentro «Create Recovery Media» veremos todas las unidades disponibles para trabajar con ellas, seleccionamos la unidad del Pendrive. Seleccionamos las dos opciones que tenemos marcadas en la captura (drivers, configuración de red, etc). Y hacemos clic en «Next»
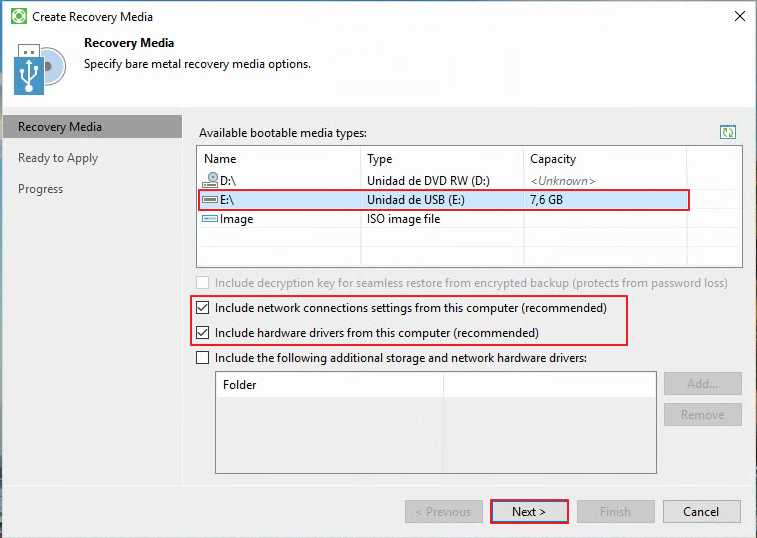

3 – Una vez lo formatea, nos informa de ella y nos informa de que ya está listo para crear la unidad. Hacemos clic en «Create» y empezará con el proceso de creación del medio de recuperación.
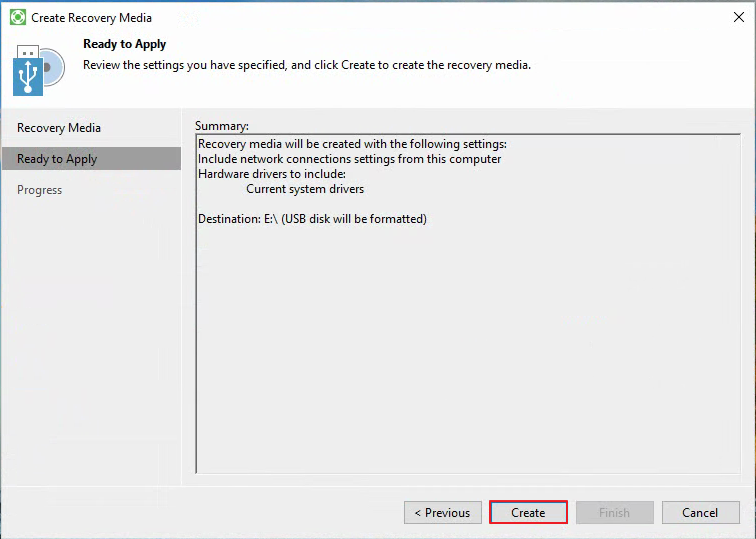
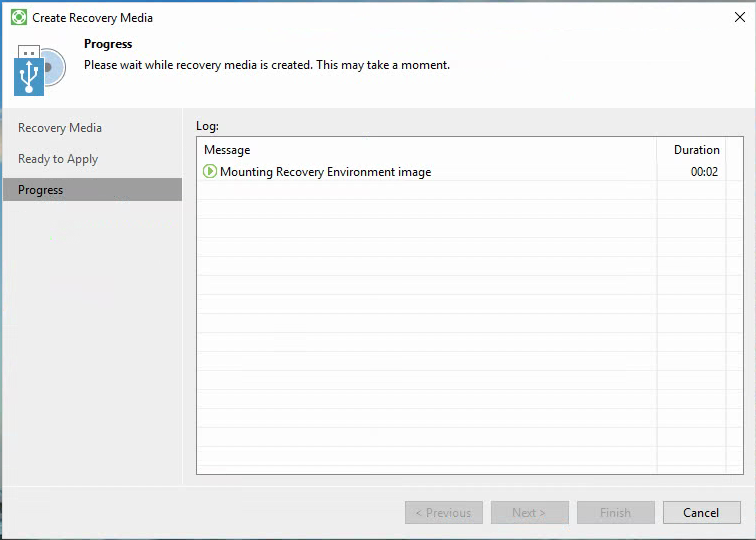
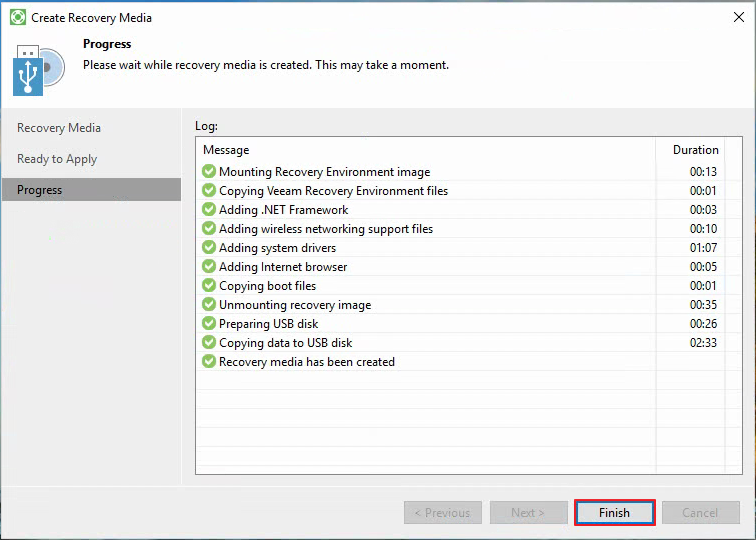
Realizamos el backup en el NAS
4 – El siguiente paso es crear en sí lo que es el backup del NAS, lo que vamos a hacer es abrir el programa «Configure Backup«. En la primera pantalla nos pide que seleccionemos el modo de backup, seleccionamos «Entire computer (recommended)» para hacer un backup completo del equipo. Hacemos click en next.
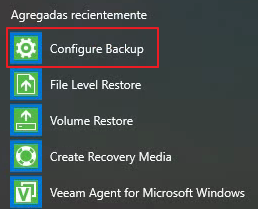
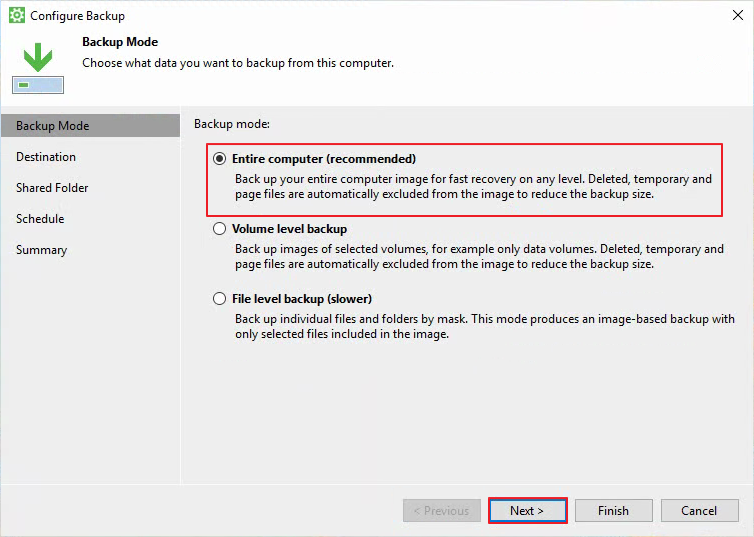
5 – La siguiente pantalla nos pide que seleccionemos el destino de la copia de seguridad, para poder hacer la copia de seguridad en el NAS, vamos a seleccionar «Shared Folder» y hacemos click en next.
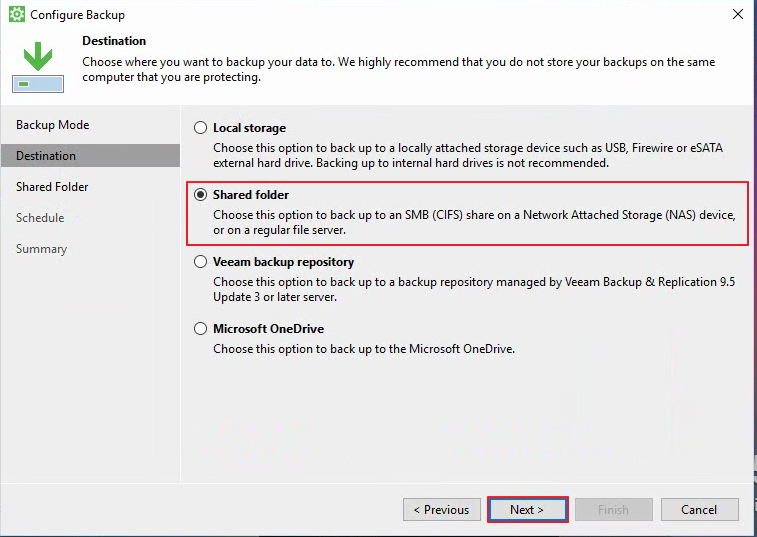
6 – Continuamos indicando cuál es la carpeta compartida en la que queremos almacenar el backup. Ponemos «\\IP_NAS\nombre_carpeta«. Una vez introducido, hacemos click en «Populate» para cerciorarnos de que hay suficiente espacio en el NAS para hacer el backup. También introducimos las credenciales de acceso del NAS y hacemos clic en next.
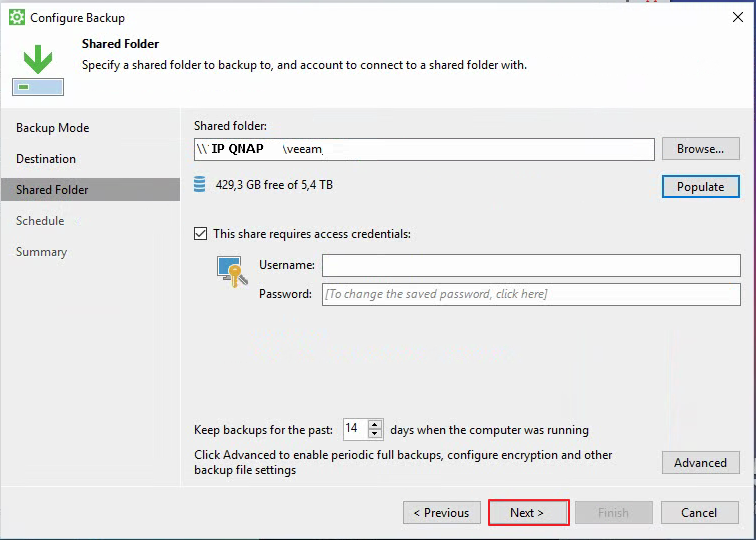
7 – En el apartado «Schedule» podemos configurar las copias de seguridad, en nuestro caso como unicamente queremos hacer una copia, no seleccionamos nada y le damos a «Apply«.
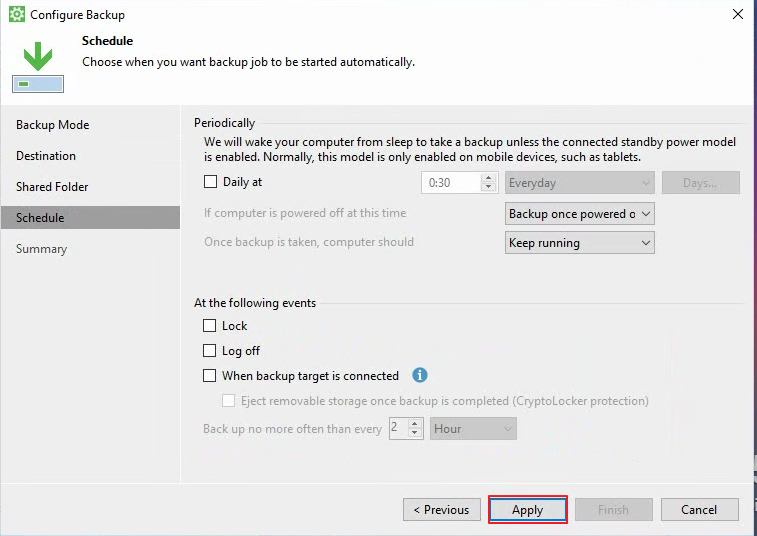
8- Por último veremos un resumen de todo lo que hemos configurado, si todo es correcto, marcamos la opción «Run the job when I click Finish» para iniciar el trabajo una vez le demos a «Finish«.
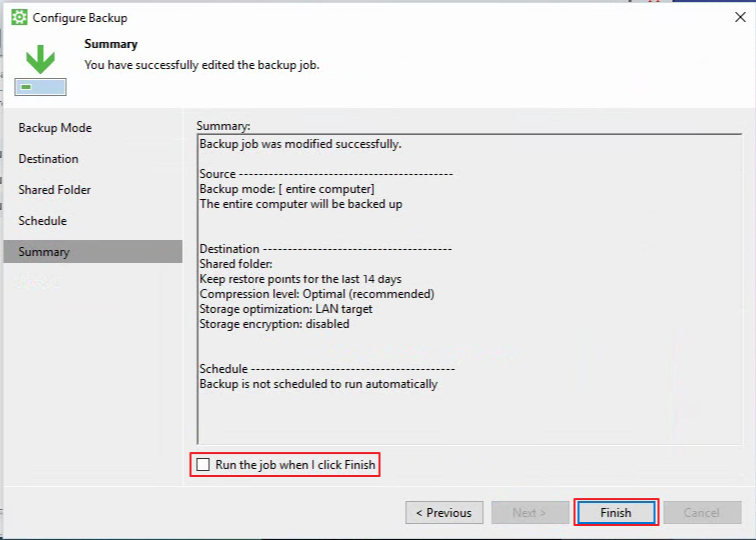
9 – Hecho esto, el proceso de copia se iniciará.
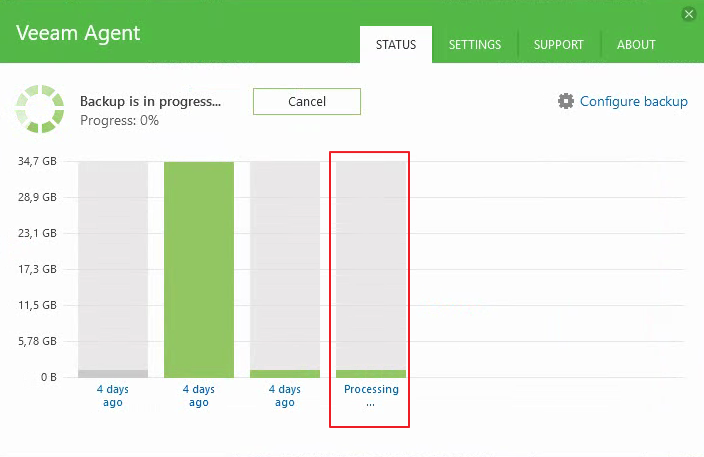
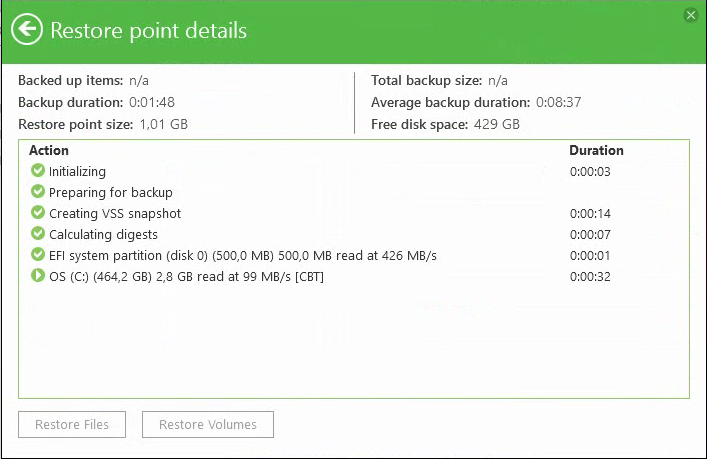
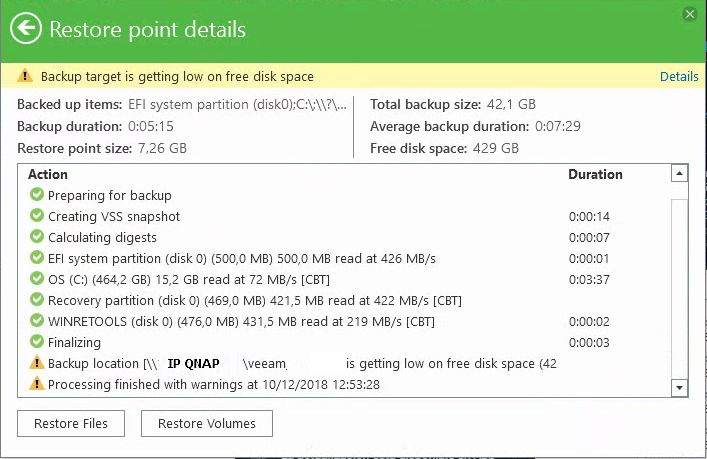
Una vez hecho esto, ya podemos realizar la sustitución del disco duro para posteriormente planchar la imagen del sistema que hemos generado.
Planchamos la imagen en el nuevo disco duro
10 – Cogemos el USB que hemos utilizado previamente y lo insertamos en el ordenador con el nuevo disco duro. Arrancamos la máquina con el USB.
11 – Se nos abrirá «Volume Level Restore» para poder coger la imagen del NAS. En la primera pantalla ya nos pregunta que de donde queremos cogerlo, seleccionamos «Network storage«.
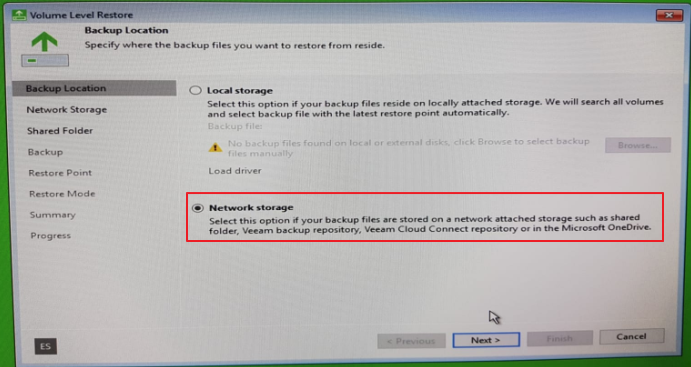
12 – A continuación tenemos que decirle que es una carpeta compartida, así que seleccionamos «Shared folder» y presionamos next.
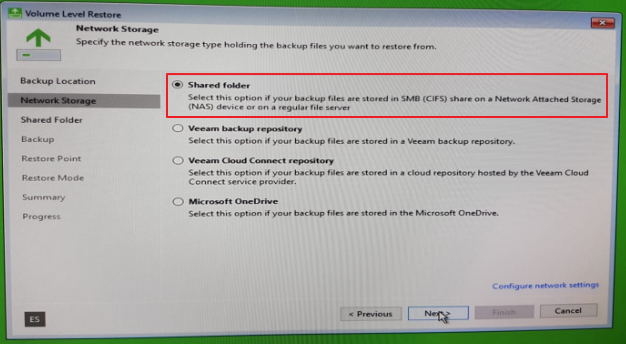
13 – Dentro del recuadro de Shared Folder, buscamos la ubicación del NAS dónde hemos guardado el backup que hemos hecho antes. Ponemos las credenciales de acceso y presionamos next.
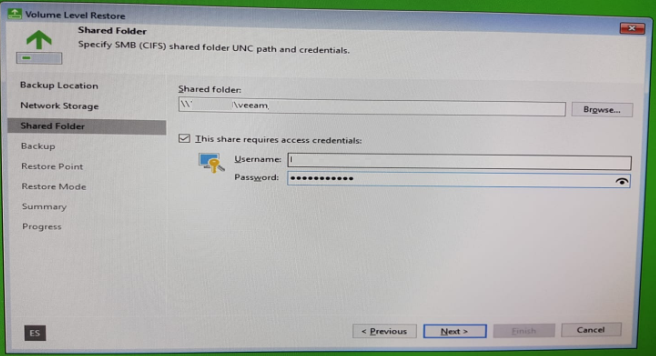
14 – Automáticamente nos encontrará el backup generado por Veeam. Lo marcamos y volvemos a hacer clic en next.
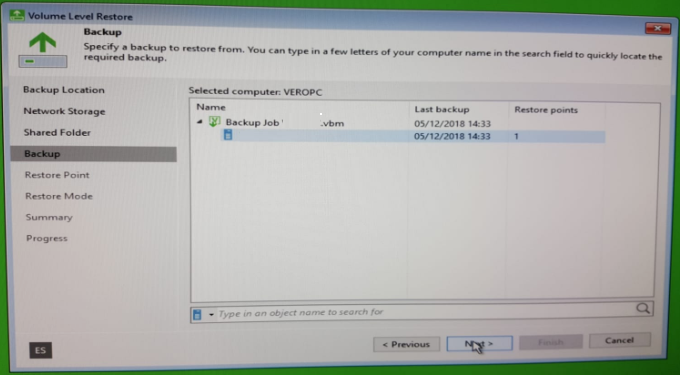
15 – En «Restore Point» nos informa de cuál es el backup que va a planchar.
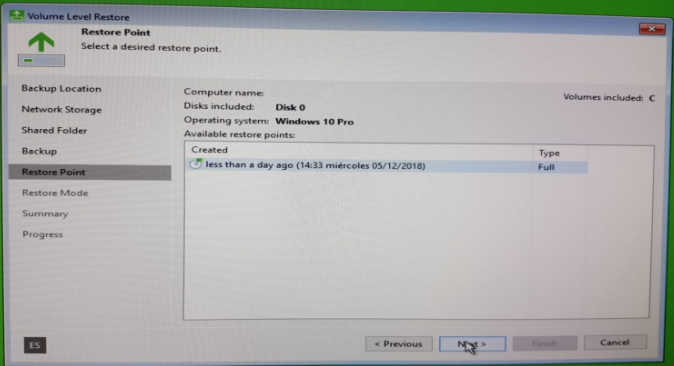
16 – Seleccionamos el qué queremos restaurar, le decimos que queremos restaurar el equipo completo, para ello marcamos «Entire Computer»
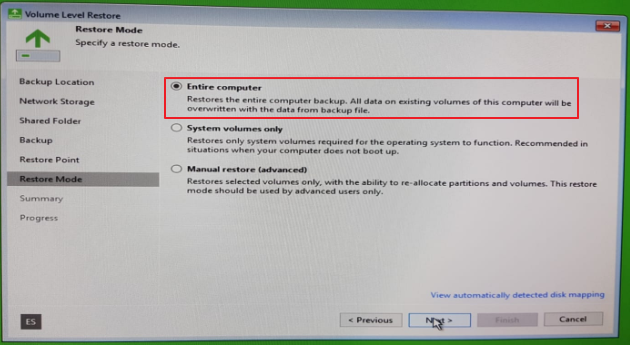
17 – Finalmente encontramos un resumen de todas las configuraciones que le hemos dicho, comprobamos que todo es correcto y hacemos clic en «Restore».
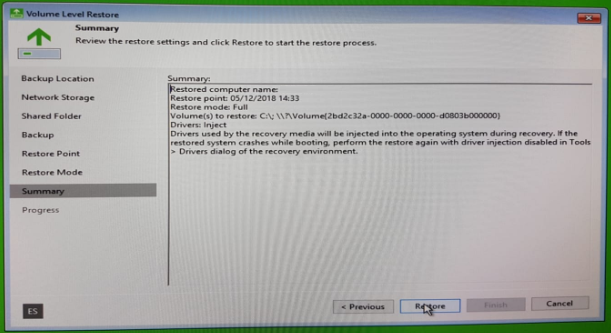
18 – Veremos el progreso de la restauración y, cuando finalice, ya podemos apagar la máquina e iniciarla normalmente.
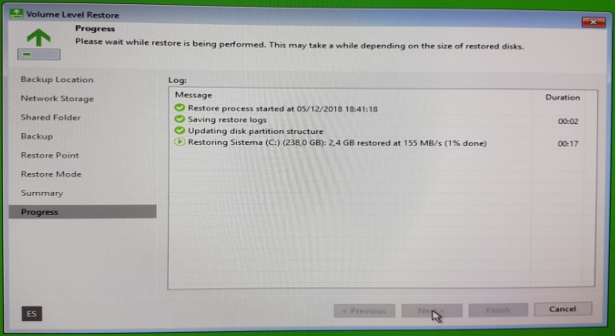
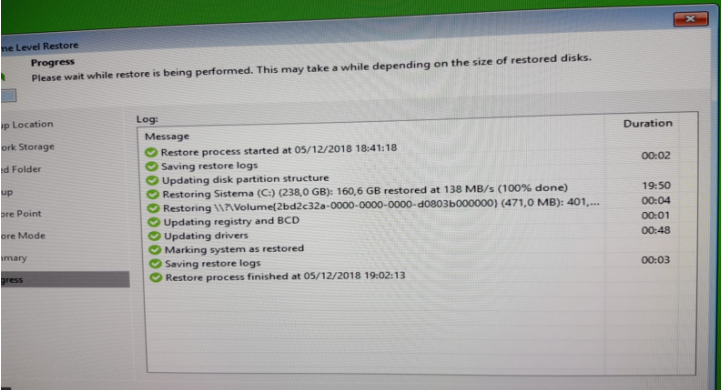
¡Pues ya lo tenemos!
Espero que os haya servido de ayuda.
¡¡Hasta la próxima!!

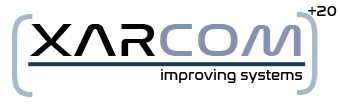
Gracias por la información. Me gustaría saber si la opción de backup de «Entire computer» tambien copia las particiones de arranque, sistema, etc. Ya que en caso de fallo del disco imagino que sería la única que sería capaz de volver a levantar todo el sistema.
Gracias.