Como dar de alta una cuenta email POP3 en Thunderbird

Vamos a explicar paso a paso como dar de alta una cuenta de email POP3 en nuestro Thunderbird. Esta explicación se ha actualizado para la versión de Thunderbird 3.04
Previamente podemos realizar la descarga desde http://www.xarcom.net/descargas.php
Efectuamos la instalación tal y como viene por defecto, elegiremos la forma «estandard»
Una vez finalizada la instalación ejecutaremos el programa Thunderbird
Nos saldrá una pantalla de este tipo a la que le daremos a «Cancelar»
Luego nos saldrá esta otra
Abrimos el Thunderbird y vamos a «Herramientas» – «Configuración de Cuentas»
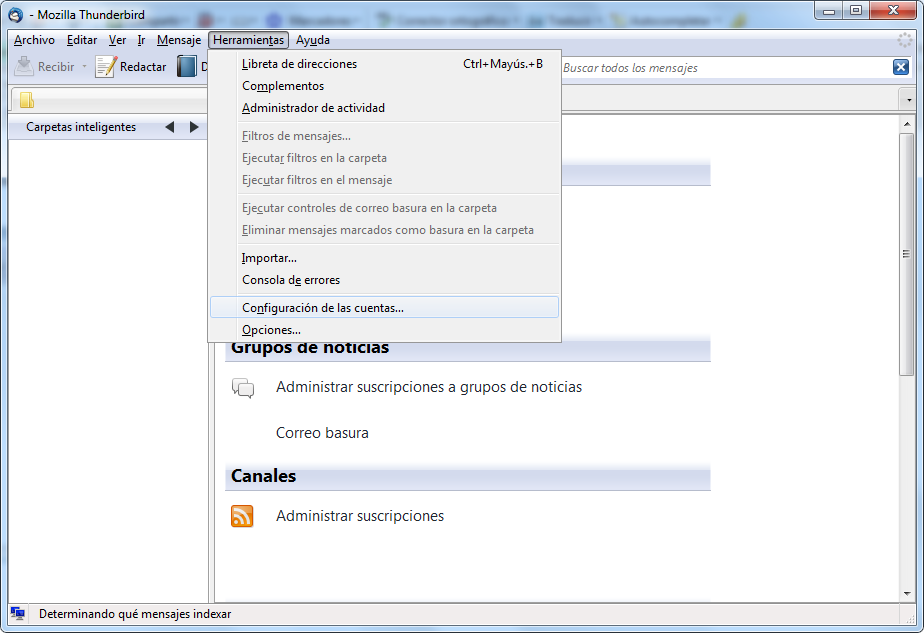
Thunderbird gestiona los emails de manera diferente en apariencia a Outlook, por ejemplo. Para poder configurar una cuenta de correo electrónico en un gestor de emails tenemos que tener varios datos que voy a poner aquí debajo. En Thunderbird, la configuración de la recepción se configura en «Añadir Cuenta de Correo» y la configuración del envío se configura en «Servidor de Salida (SMTP)». Ahora lo veremos más abajo
Para empezar vamos a hacer todas las pruebas en un dominio ficticio que le vamos a llamar: pruebasxarcom.net
Tendremos los siguientes datos y que son estrictamente necesarios:
- Email: perico@pruebasxarcom.net
- Password: 123456
- Puerto para POP3: 110
- Servidor de Entrada POP3: mail.pruebasxarcom.net
- Puerto para SMTP: 25
- Servidor de Salida SMTP: mail.pruebasxarcom.net
- Usar Identificación Segura: No
- Seguridad de la conexión SMTP: Ninguna
- Autenticación de la cuenta de Entrada POP3
- Autenticación de la cuenta de Salida SMTP
En la pantalla de Configuración de cuentas, nos sale lo siguiente, pinchamos en «Operaciones sobre la Cuenta» y seguidamente en «Añadir Cuenta de Correo»
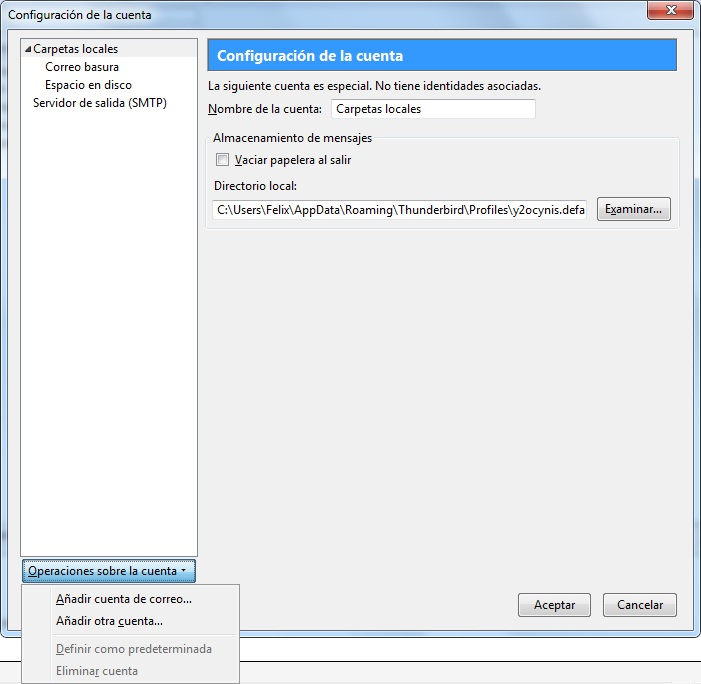
Nos saldrá la siguiente pantalla, donde pondremos nuestros datos, los de la imagen, ya dijimos que eran ficticios, y seguidamente y sin equivocarnos en mayúsculas mínúsculas, etc, se daremos al botón de «Continuar».
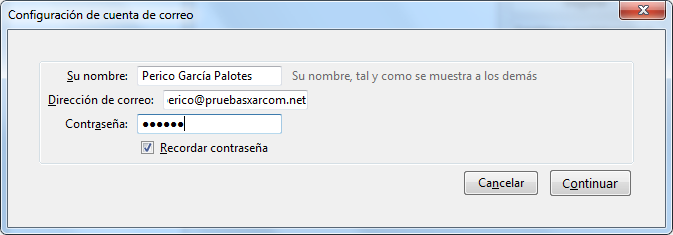
Nos sale esta pantalla, donde pincharremos en «Configuración Manual» para ajustar los valores exactos de nuestra configuración individual.
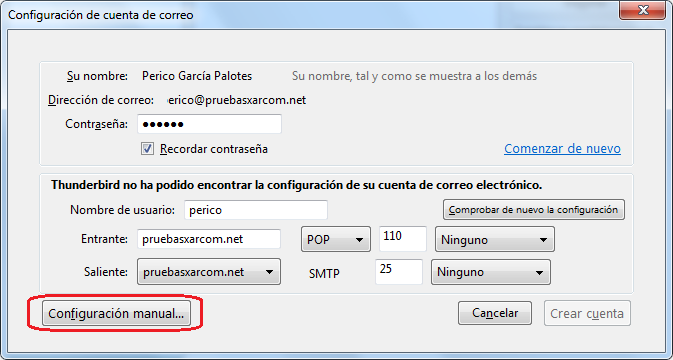
Una vez pinchamos en «Configuración Manual», nos sale la siguiente pantalla, donde iremos retocando los parámetros para que funcione nuestra cuenta. Tal y como he indicado en color azul, primero pincharemos sobre «Configuración del servidor» y una vez configurado pincharemos sobre «Servidor de salida (SMTP)»
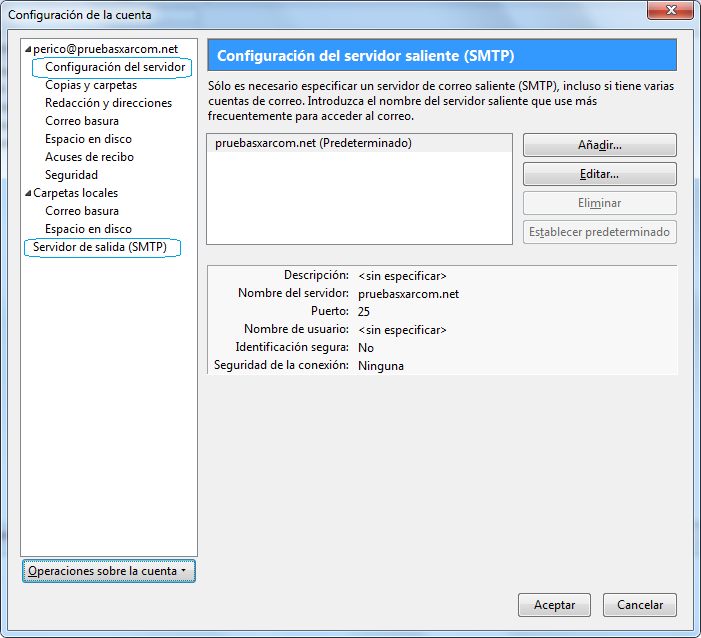
Pinchemos en «Configuración del servidor» y tenemos la siguiente pantalla donde pondremos nuestro email y nos aseguraremos que el puerto está en el 110 y «NO» le daremos a «Aceptar».
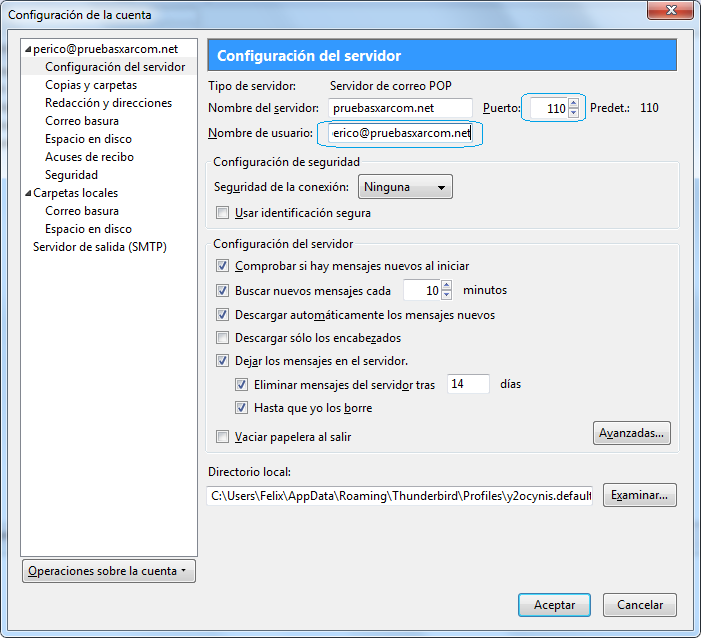
Pinchamos ahora en Servidor de Salida (SMTP) y luego en Editar, tal y como se ve en la foto de abajo.
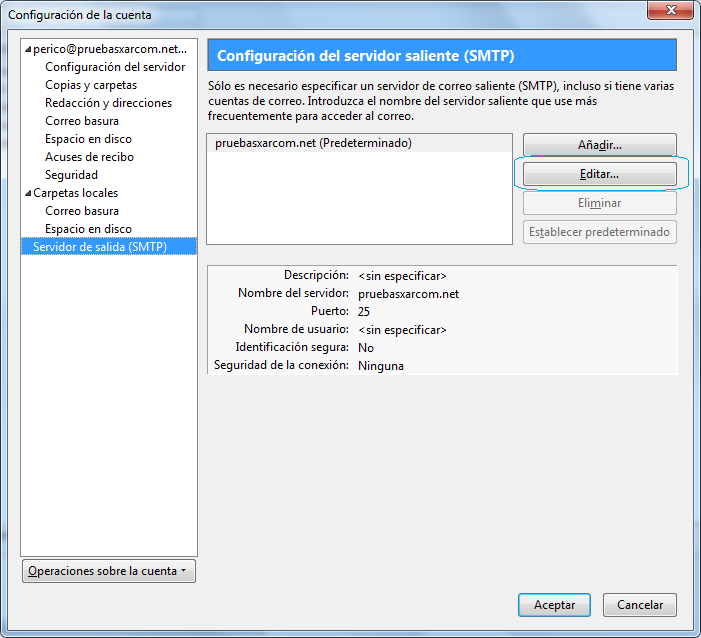
Al pinchar en el botón «Editar» en la configuración de Thunderbird, nos saldrá la siguiente pantallita, donde pondremos acabar de configurar el Servidor Saliente SMTP
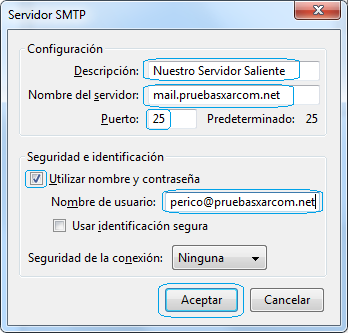
Tenemos que tener en cuenta que:
- En la descripción, podemos poner lo que queramos
- En el nombre del servidor, tenemos que poner el dato dado al inicio de Servidor de Correo Saliente SMTP, en este caso mail.pruebasxarcom.net
- El Puerto ha de ser el 25, para todas las cuentas de XARCOM o proveedor XARCOM
- Se tiene que marcar «Utilizar nombre y contraseña«
- En Nombre de usuario pondremos nuestro email, en este caso perico@pruebasxarcom.net
- Y sobre todo, no marca Usar identificación segura
- Y establecer Seguridad de la Conexión en Ninguna
Y por último, cuando le demos a enviar y recibir, tendremos que poner el password y decirle a la pantallita, que recuerde esta contraseña, tal y como está en la foto de más abajo.
Si os dais cuenta, en la pantalla de abajo, pone soporte@xarcom.net y no perico@pruebasxarcom.net , esto es por que para que salga esta pantalla, hay que poner una dirección válida. A vosotros con la vuestra, os saldrá igual.
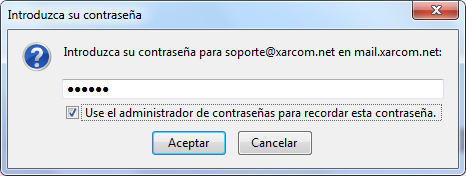
Y ya está configurada la cuenta.

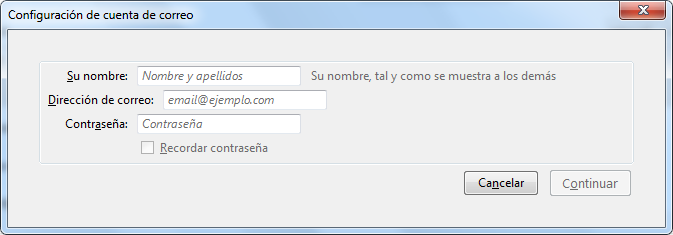
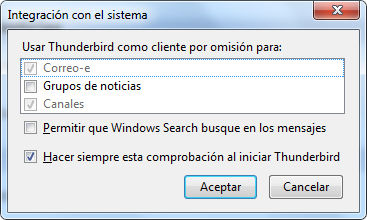
nunca pensé que seria tan facil leyendo esta guia.
Muchas gracias
Muchas Gracias, iremos mejorando poco a poco.
Magnificent website. Lots of useful information here. Im sending it to some friends ans also sharing in delicious. And obviously, thanks for your sweat! gfaeebacgeda